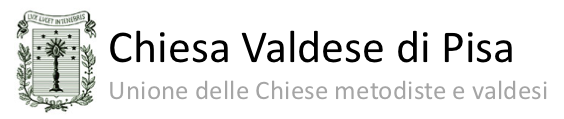In questo articolo si descrivono le regole da osservare quando si vuole distribuire musica di qualità accettabile in una videoconferenza basata sulla piattaforma Zoom.
La prima regola, valida su tutte le piattaforme di videoconferenza, è che in un dato istante la musica deve essere immessa nella videoconferenza da un solo dispositivo (computer, tablet, smartphone). Se più dispositivi trasmettono musica contemporaneamente, il suono che arriva agli altri partecipanti è un rumore inascoltabile.
Nel caso di Zoom, chi vuole trasmettere musica deve configurare opportunamente alcuni parametri. Questi parametri sono configurabili per esteso sull'applicazione "zoom.us" dei computer e, in misura ridotta, su tablet e smartphone.
Occorre distinguere due casi:
- si vogliono trasmettere suoni prodotti all'esterno del computer e che arrivano a questo attraverso il microfono;
- si vogliono trasmettere suoni prodotti da programmi in esecuzione sul computer.
Per esempio, siamo nel primo caso se un musicista vuole suonare e/o cantare in diretta durante la conferenza; siamo nel secondo caso se vogliamo condividere con gli altri partecipanti una registrazione audio/video o solo audio in esecuzione sul nostro computer.
1. Trasmissione di suoni generati all'esterno del computer.
Si potrebbe pensare che la trasmissione della musica con questa modalità non presenti nessun problema. Dopo tutto, chi parla in videoconferenza fa proprio questo: trasmette su zoom la propria voce, ossia un suono generato all'esterno del computer. Il problema nasce dal fatto che, per ottimizzare la qualità della voce e ridurre rimbombi, fruscìi e disturbi vari, zoom altera il suono ricevuto dai microfoni. Nel caso della musica, però, le alterazioni provocano uno strano effetto di soffocamento, per cui il suono va e viene e comunque non è mai puro.
È tuttavia possibile ridurre notevolmente le alterazioni, configurando oppotunamente gli audio settings. Distingueremo due casi: quello di chi usa l'applicazione zoom.us su computer e quello di chi la usa su tablet o smartphone.
Computer
Su computer si può accedere al pannello dei settings in due modi: dalla finestra di una riunione in corso, cliccando sulla freccia verso l'alto che si trova subito a destra dell'icona del microfono oppure, dalla finestra iniziale di zoom, cliccando sulla ruota dentata che si trova in altro a destra. Una volta aperto il pannello dei settings, per vedere gli audio settings deve essere selezionata a sinistra la voce "Audio".
L'immagine qui sotto mostra il pannello degli audio settings.

Nel pannello degli audio settings occorre deselezionare l'opzione "Automatically adjust microphone volume" e poi si deve passare al pannello degli advanced settings (visibile qui sotto) cliccando su "Advanced".

Nel pannello degli advanced settings si deve selezionare l'opzione «Show in-meeting option to "Enable Original Sound" from microphone». L'effetto di questa scelta è che da questo momento in poi nella schermata principale di ogni riunione zoom comparirà, in altro a sinistra, l'opzione che permette di scegliere fra il funzionamento con "Original Sound" in stato OFF (comportamento normale di zoom) e quello con "Original Sound" in stato ON, come si può vedere nell'immagine qui sotto.

Se la scritta in alto a sinistra inizia con "Turn on ..." significa che siamo nello stato OFF (adatto al parlato ma non alla musica). Cliccando sulla scritta, questa diventa "Turn off...", segno che siamo passati allo stato ON, adatto anche alla musica.
Tablet e smartphone
Le spiegazioni per tablet e smartphone sono più sintetiche, perché si suppone che sia stata già letta la parte relativa ai computer.
Si può accedere al pannello dei settings solo dalla finestra iniziale di zoom.us (non dalla finestra di una riunione in corso). La ruota dentata su cui cliccare si trova in uno dei quattro angoli dello schermo. Dopo aver aperto il pannello dei settings, cliccando su "Meetings" compare una lista di opzioni. Scorrendo la lista, a un certo punto si trova "Use Original Sound", che va attivata. Non c'è, per tablet e smartphone, la possibilità di deselezionare l'opzione "Automatically adjust volume settings".
Come sui computer, attivando il parametro "Use Original Sound" diventa possibile scegliere, nel corso di una riunione, fra la modalità con "Original Sound" in stato OFF (comportamento normale di zoom, inadatto alla musica) e quella con "Original Sound" in stato ON. Per scegliere fra le due modalità, una volta iniziata la riunione, si deve cliccare sullo schermo per far comparire le icone e poi si deve cliccare sull'icona con tre puntini e la scritta "more", che può trovarsi in alto a destra o in basso a destra. Nel pannello che compare cliccando sull'icona con tre punti, troveremo la scritta "Enable Original Sound", se eravamo in stato OFF o "Disable Original Sound" se eravamo in stato ON. Per cambiare stato occorre cliccare sulla scritta.
Considerazioni per tutti i dispositivi
Gli audio settings, una volta modificati, restano impostati anche per i successivi utilizzi dell'applicazione zoom.us. Ci si dovrà solo preoccupare di passare, nel corso della riunione, dallo stato con Original Sound ON a quello OFF e viceversa, a seconda delle esigenze.
2. Trasmissione di suoni generati all'interno del computer.
Attenzione: le opzioni descritte in questo capitolo non sono disponibili su tablet e smartphone.
Senza ricorrere ad accorgimenti particolari, il suono generato da un programma in esecuzione sul computer esce dagli altoparlanti e ciò che viene captato dal microfono viene distribuito su zoom, ma con una qualità inascoltabile, perché alle alterazioni citate nel precedente paragrafo si aggiungono quelle dovute ai processi di cancellazione dell'eco.
Se si vuole fare ascoltare ai partecipanti un'applicazione insieme al suono da questa prodotto (per esempio, si vuole mostrare un filmato facendo udire ai partecipanti anche l'audio), si deve aprire il pannello con i settaggi dello sharing cliccando sull'icona "Share Screen" in basso al centro, selezionare l'applicazione che si vuole mostrare agli altri e, prima di cliccare su "Share" in basso a destra, si deve selezionare l'opzione "Share computer sound" in basso a sinistra, come mostrato nell'immagine qui sotto.

Il risultato che si ottiene in questo modo è che, per tutto il tempo in cui lo sharing resta attivo, zoom distribuisce senza distorsioni tutti i suoni prodotti dal computer, anche quelli prodotti da applicazioni diverse da quella messa in sharing. Regolando il volume dell'audio del computer si regola anche il volume con cui il suono viene distribuito su zoom. Il suoni prodotti sul computer sono distribuiti direttamente, senza che debbano rientare dal microfono. Il microfono, se attivo, continua a captare gli altri suoni che arrivano dall'esterno, ma conviene disattivarlo.
È anche possibile distribuire agli altri partecipanti il suono del proprio computer senza mettere in sharing nessuna applicazione, permettendo in tal modo ai partecipanti di continuare a vedersi, ma ricevendo come rumore di sottofondo il suono prodotto dal nostro computer. Per attivare questa seconda opzione, si deve aprire il pannello con i settaggi dello sharing cliccando sull'icona "Share Screen" in basso al centro, cliccare sul tab "Advanced" in alto al centro del pannello di sharing, selezionare l'icona "Music or Computer Sound only" e poi chiudere il pannello cliccando su "Share" In basso a destra. Il tutto è illustrato nell'immagine qui sotto.